Cách sao lưu ảnh Zalo lên Google Drive ATP Software sắp giới thiệu cho bạn ngay sau đây sẽ giúp tiết kiệm khá nhiều dung lượng đấy. Hơn thế, cách này cũng dùng để đề phòng trường hợp đánh mất dữ liệu trên thiết bị di động.
Zalo hiện đang là một trong những ứng dụng chatting lớn nhất tại Việt Nam. Nhiều người sử dụng đã lâu nhưng lại không biết cách đồng bộ ảnh Zalo lên Google Drive trên thiết bị di động và gặp phải tình trạng mất dữ liệu? Vậy làm thế nào để đồng bộ ảnh Zalo? Ảnh Zalo lưu ở đâu trên Google Drive? Cách sao lưu ảnh Zalo Google Drive có dễ thực hiện không? Bài viết dưới đây ATP Software sẽ hướng dẫn bạn chi tiết cách sao lưu ảnh lên Google Drive trên Android và iOS một cách nhanh chóng nhất!
Trước đây ứng dụng Zalo chỉ cho phép lưu tin nhắn trên Cloud có sẵn trên app mà không kèm hình ảnh. Nhưng với phiên bản mới của ứng dụng, Zalo đã cho phép sao lưu tin nhắn, hình ảnh yêu thích lên Google Drive một cách dễ dàng để thiết bị di động của người dùng có nhiều không gian lưu trữ hơn.
Theo đó, Google Drive có hơn 15 GB dung lượng miễn phí để chúng ta lưu trữ, đáp ứng nhu cầu tạm thời cho người dùng. Chính vì vậy, bạn có thể sao lưu tin nhắn, hình ảnh, video thoải mái mà không sợ hết dung lượng.
Tại sao cần phải sao lưu ảnh Zalo lên Google Drive? Lợi ích khi sao lưu ảnh Zalo lên Google là gì? Sau đây là một số ích lợi khi lưu ảnh trên Google Drive:
- Giúp người dùng tiết kiệm bộ nhớ cho thiết bị di động khi lưu ảnh bằng cách thủ công.
- Ảnh, video, tin nhắn được lưu trữ nằm trên Google Drive với không gian rộng lớn, an toàn. Người dùng có thể xem ảnh Zalo đã sao lưu trên Google Drive bất cứ khi nào có kết nối internet, 3G.
- Chúng ta có thể phục hồi, xem ảnh đồng bộ Zalo lên Google Drive khi lỡ tay xóa, gỡ hình ảnh, tin nhắn trên Zalo.
- B1: Mở ứng dụng Zalo đã cài đặt > Chọn biểu tượng Thêm ở góc dưới phải màn hình > Chọn biểu tượng Cài đặt.
- B2: Chọn mục Sao lưu & Đồng bộ tin nhắn trên Zalo > Gạt nút tại mục Sao lưu & đồng bộ sang bên phải để kích hoạt đồng bộ Zalo.
- B3: Chọn Tài khoản Google Drive của bạn để đồng bộ ảnh > Nhấn Đổi tài khoản.
Bước 1: Đầu tiên, bạn cần tải xuống hoặc cập nhật ứng dụng Zalo trên điện thoại của mình lên phiên bản mới nhất.
- Tải Zalo cho Android: https://play.google.com/store/apps/details?id=com.zing.zalo&hl=vi&gl=US
- Tải Zalo cho IOS: https://apps.apple.com/vn/app/zalo/id579523206
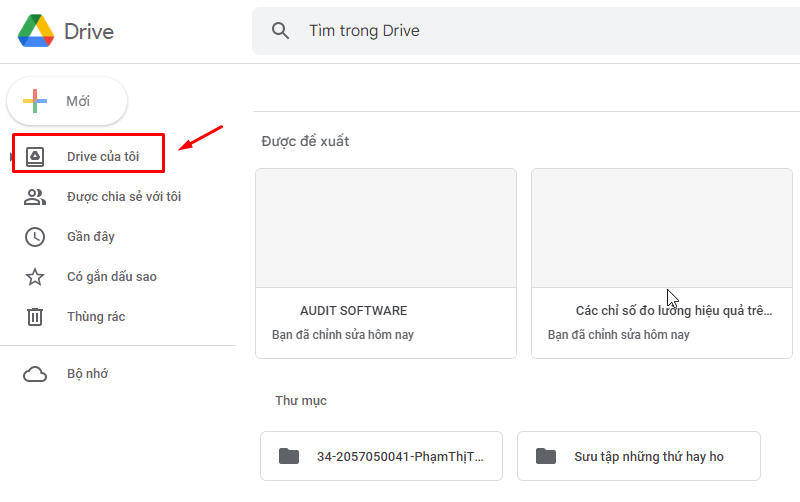
Bước 2: Mở ứng dụng Zalo đã tải xuống —-> Chọn biểu tượng Cá nhân hoặc Thêm (Tùy giao diện thiết bị) ở góc dưới bên phải màn hình —-> Chọn biểu tượng Cài đặt ở góc trên bên phải màn hình điện thoại.
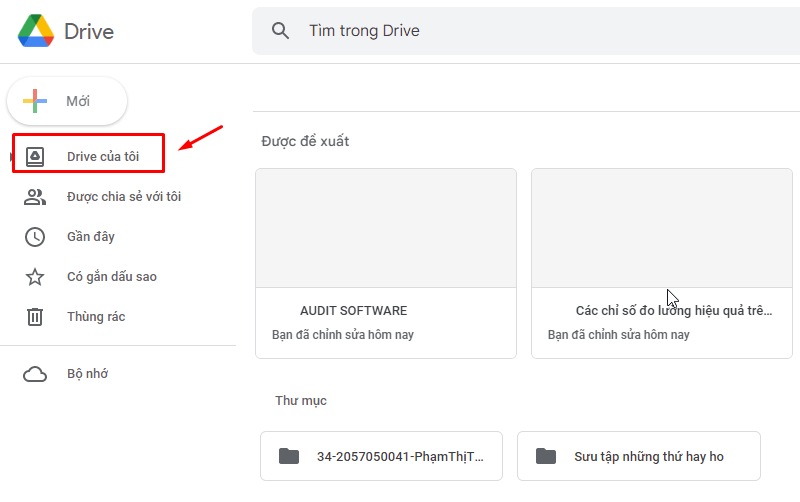
Bước 3: Chọn mục Sao lưu & Đồng bộ tin nhắn —> Gạt nút tại mục Sao lưu & đồng bộ sang bên phải (nút sẽ hiện màu xanh) để kích hoạt đồng bộ.
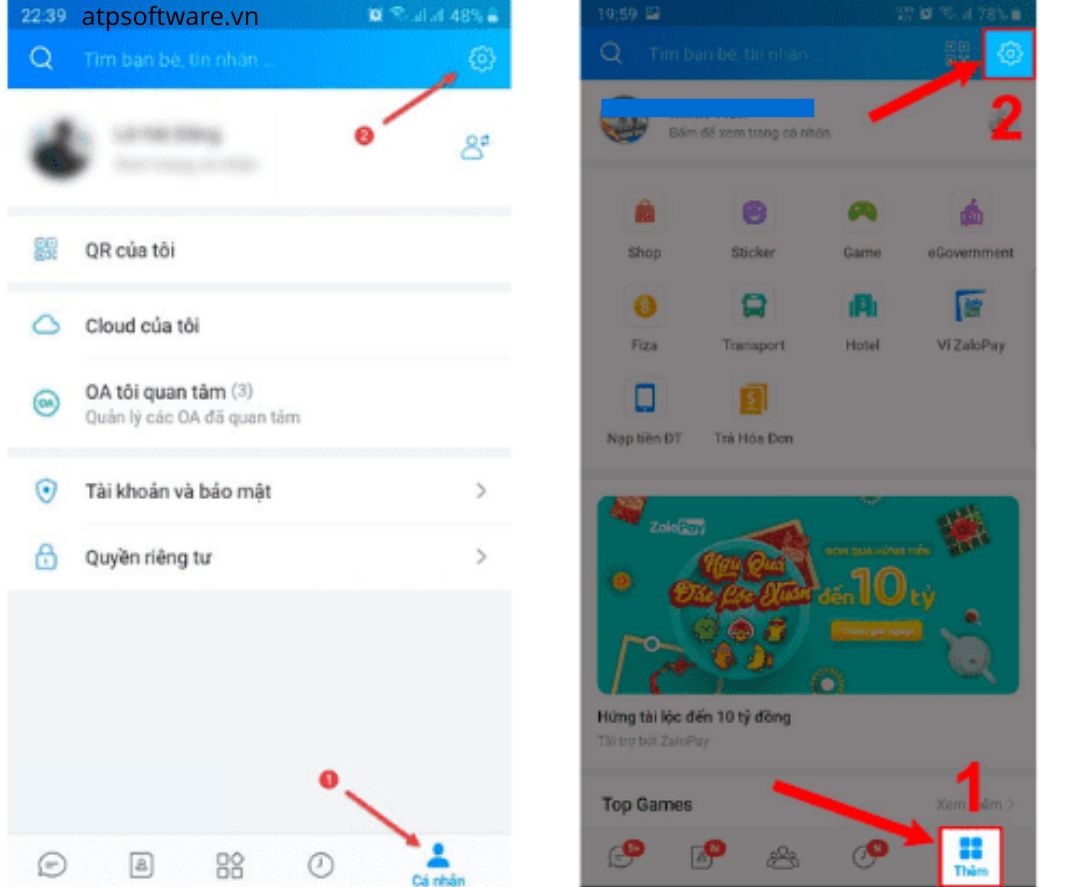
Bước 4: Chọn dòng Tài khoản Google Drive để đồng bộ ảnh —> Chọn Đổi tài khoản.

Bước 5: Lựa chọn một tài khoản Gmail sẵn có hoặc thêm tài khoản mới —-> Chọn Đồng ý và bạn đợi để ảnh tự động đồng bộ lên Google Drive. Nếu chọn mục Bỏ qua thì Zalo sẽ chỉ sao lưu tin nhắn mà không sao lưu hình ảnh lên Cloud của nền tảng Zalo.
Tin liên quan
- Cách tạo nhóm trên Zalo bằng điện thoại Android, iOS và máy tính/PC đơn giản
- Hướng dẫn cách mua hàng trên Tik Tok Shop đảm bảo uy tín
