Ngoài việc sao lưu iCloud với các dữ liệu cơ bản như danh bạ, ảnh hay video thì vẫn còn một trường hợp khác hoàn hào hơn chính là sao lưu iPhone thông qua iTunes, khi bạn tiến hành sao lưu một vị trí sao lưu iPhone sẽ xuất hiện trên máy tính của bạn, tuy nhiên vị trí này lại ít được để ý đến và khi bạn vô tình cài lại máy thì đương nhiên nó sẽ bị xóa mất, để có thể quản lý được file backup cũng giống như việc sao lưu iCloud hoặc dọn dẹp nó khi máy tính bị đầy thì bài viết dưới đây sẽ là nguồn tham khảo không thể bỏ qua cho bạn.

Bài viết sau đây sẽ chỉ dẫn vị trí sao lưu iPhone bao gồm hệ điều hành Windows lẫn Macbook và tùy theo hệ máy bạn đang sử dụng để có thể làm theo.
Vị trí sao lưu iPhone trên Windows và Mac
1. Vị trí sao lưu iPhone trên Mac
Trước khi đi vị trí sao lưu iPhone tất nhiên bạn phải tạo bản backup trong iTunes trogn phần Back Up now trước, dù là bạn đang sử dụng Mac hay Windows đi chăng nữa.
Bước 1: Đầu tiên để vị trí sao lưu iPhone bạn nhìn lên trên Menu và nhấn chọn Go > chọn Go to Folder , tính năng Go to Folder sẽ cho phép chúng ta truy cập nhanh đến một thư mục nào đó có trên Macbook.

Bước 2: Khi giao diện của Go to Folder hiện lên chúng ta gõ vào đó ~/ Library rồi nhấn Go để thực thi mệnh lệnh.
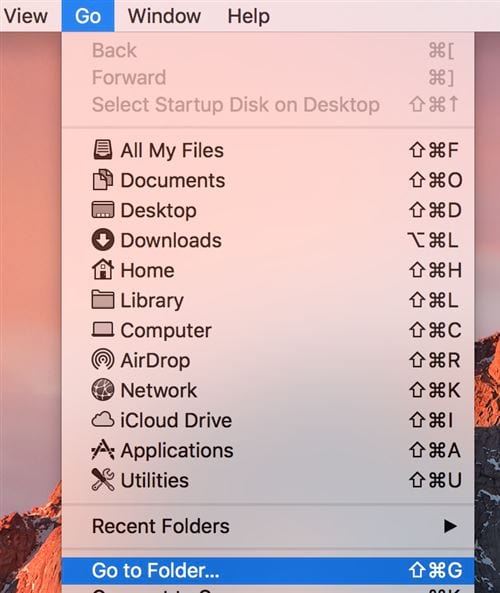
Bước 3: Một cửa sổ hiện lên tại đây bạn tìm thư mục có tên Application Support và nhấn vào đó.
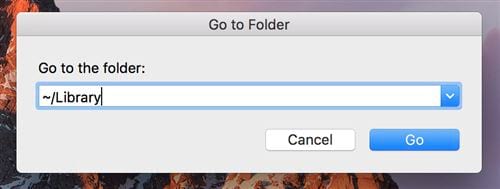
Bước 4: Tiếp tục trọng Application Support hãy tìm vị trí của MobileSync, đó là thư mục tiếp theo mà chúng ta cần truy cập vào.
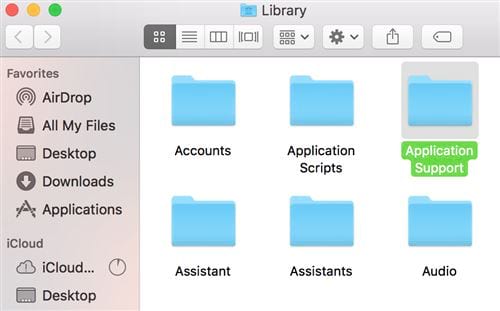
Bước 5: Và ngay sau đó chính là thư mục backup mà chúng ta đang tìm kiếm, nơi lưu trữ thông tin để khôi phục lại khi bạn sử dụng iPhone mới hoặc cài đặt lại máy.
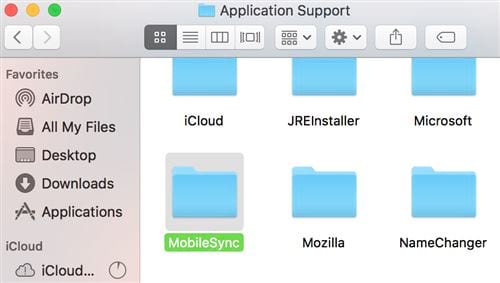
Bước 6: Còn một cách khác giúp bạn tìm vị trí sao lưu iPhone nhanh hơn đó chính là mở iTunes lên, trong phần iTunes ta chọn Preferences.
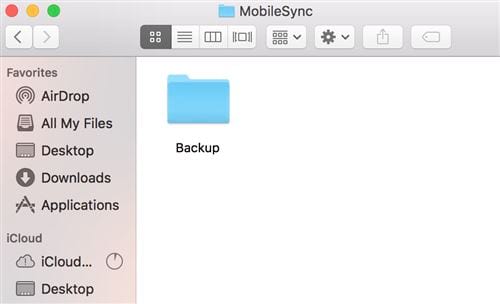
Bước 7: Trong phần Devices Prefences sẽ có phần Devices ở đó, Giữ control và click chuột vào file backup rồi chọn Show in Finder.
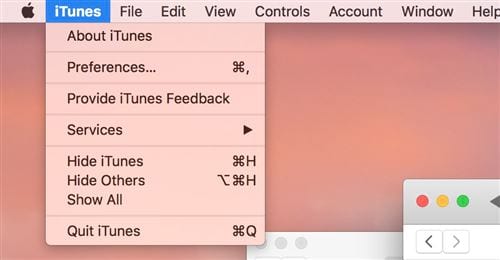
Bước 8: Sau đó file backup sẽ hiện lên, như vậy chúng ta đã hoàn tất việc tìm vị trí sao lưu iPhone rồi đó.
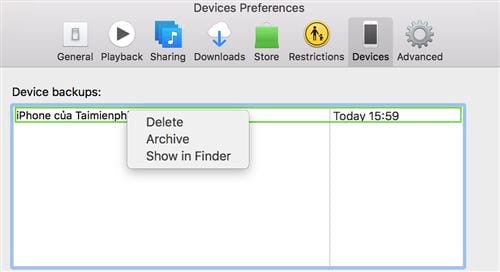
2. Vị trí sao lưu iPhone Trên Windows
Bước 1: Để vị trí sao lưu iPhone trên Windows việc đầu tiên bạn cần làm là mở hộp thoại Run bằng tổ hợp phím Windows + R và gõ %appdata% rồi OK để xác nhận thao tác.
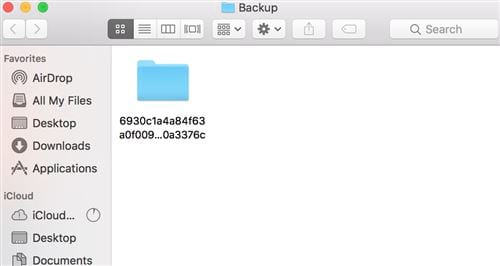
Bước 2: Ngay lập tức bạn sẽ được chuyển đến thư mục có tên là Roaming thuộc Appdata có trong máy tính của mình, tại đây hãy tìm file có tên là Apple Computer và click đúp để mở nó nhé.
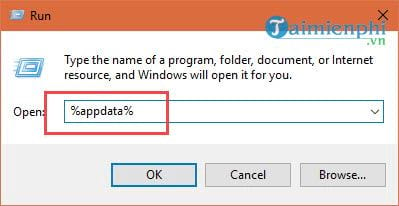
Bước 3: Trong Apple Computer bạn dễ dàng nhìn thấy được phần MobileSync, click chọn tiếp tục.
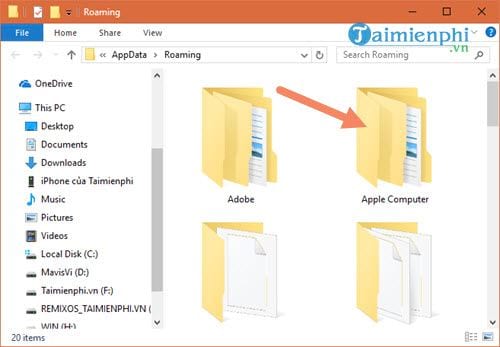
Bước 4: Trong MobileSync sẽ thấy có một phần là Backup, dây chính là file Backup trên iPhone mà bạn đang tìm đấy. Dung lượng của file này chỉ vào khoảng 100 mb và có thể tâng dần lên tùy vào file backup của bạn theo từng ngày cũng như dữ liệu backup trong đó. Bạn có thể copy sang vị trí khác trong trường hợp cài đặt lại máy, hoặc cũng có thể tự đổi vị trí sao lưu backup lại vì trong iTunes hoàn toàn cho phép điều này hoặc xóa nỏi khỏi máy tính nếu cảm thấy nó chiếm dung lượng máy tính của bạn.
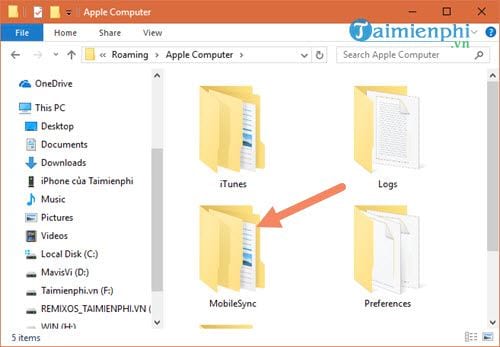
Với bài viết hướng dẫn cách tìm vị trí sao lưu iPhone trên Windows cũng như Macbook và bài viết trên sẽ giúp bạn biết được vị trí sao lưu iPhone, chúng ta có thể xóa nó, sao lưu hay copy nó ra đâu tùy vào bạn. Còn tron trường hợp bạn quên sao lưu iPhone hay lỡ xóa mất file backup do cài lại Windows, Mac thì việc khôi phục dữ liệu iPhone là rất cần thiết, tham khảo thêm thủ thuật khôi phục dữ liệu trên iPhone để xem nó có giúp được gì cho bạn không nhé.
https://thuthuat.taimienphi.vn/vi-tri-sao-luu-iphone-o-cho-nao-tren-may-tinh-windows-va-mac-26420n.aspx Ngược lại với việc tìm hiểu về vị trí sao lưu iPhone trên máy tính thì thủ thuật sao chép ảnh vào iPhone nghe chừng khá cơ bản nhưng lại luôn là chủ đề mới cho nhiều người nhất là các bạn mới sử dụng iPhone, nhất là khi bạn mới chuyển từ một thiết bị với hệ điều hành khác sang hệ điều hành iOS. Để thực hiện việc copy ảnh vào iPhone, bạn đọc có thể tham khảo lại hướng dẫn copy ảnh vào iPhone mà chúng tôi đã chia sẻ trước đó để thực hiện cũng như nắm vững thủ thuật cơ bản này nhé.
