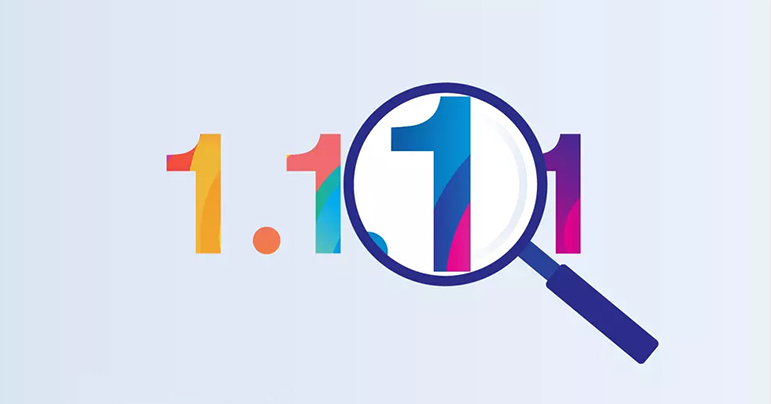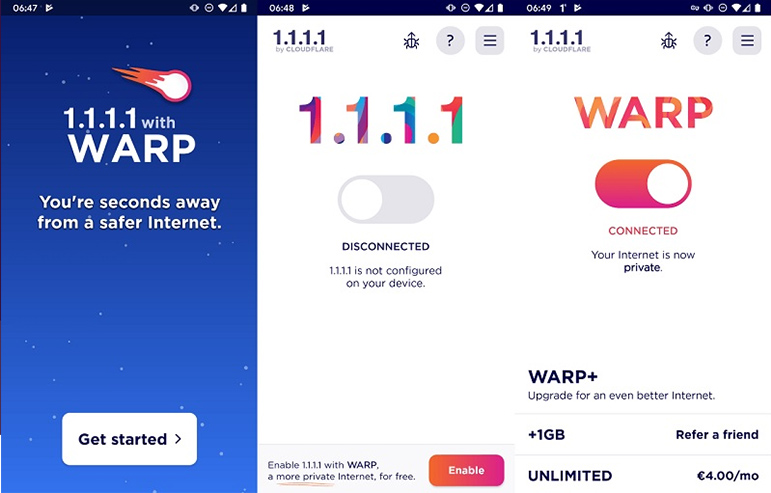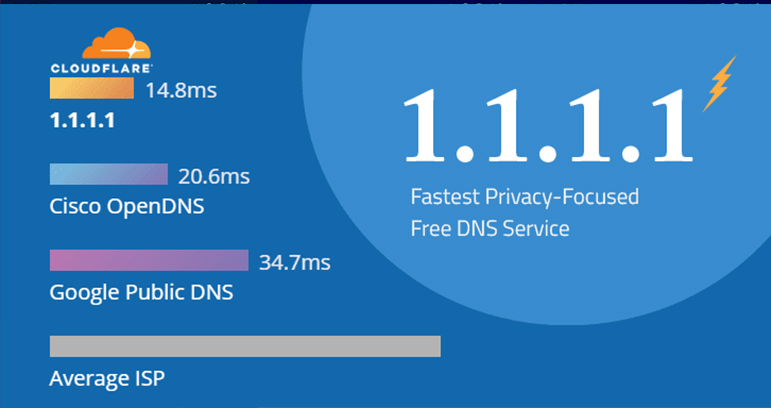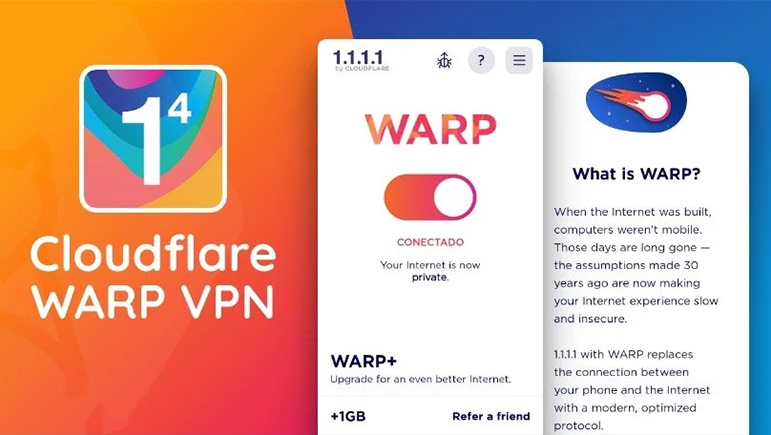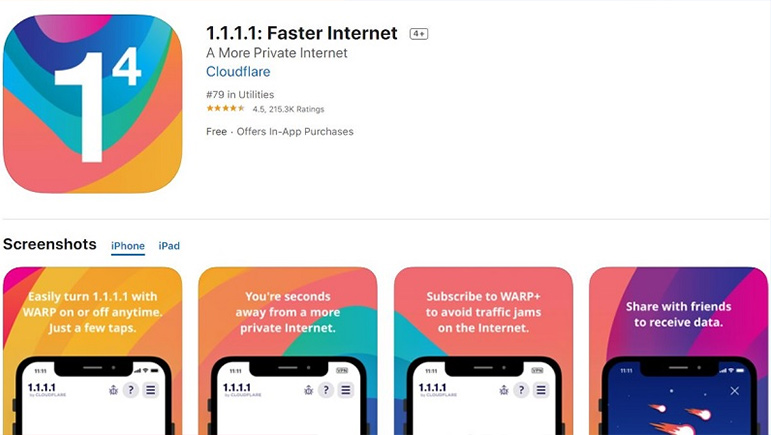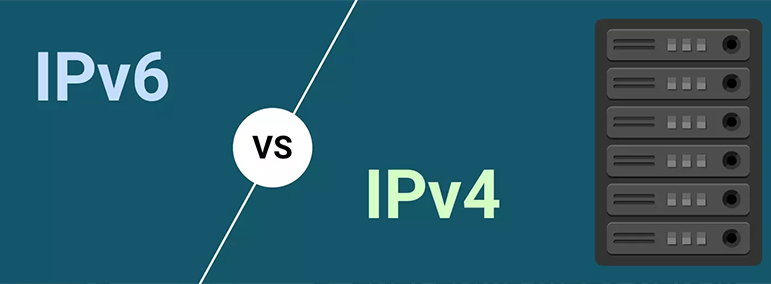DNS 1.1.1.1 được biết đến là phần mềm dịch với công dụng tuyệt vời như có thể tăng tốc internet và bảo mật dữ liệu người dùng ở mức độ cao, được nhiều người tin tưởng và tin dùng trên toàn thế giới. Bài viết này FPT Cloud sẽ tìm hiểu thông tin về các khái niệm, cách cài đặt, thay đổi dịch vụ này trên các hệ điều hành.
DNS 1.1.1.1 là một dịch vụ được cung cấp bởi Cloudflare – dịch vụ DNS tốc độ cao và bảo mật tốt, đây là nhà cung cấp reverse proxy nổi tiếng với mục đích mang đến trải nghiệm duyệt internet nhanh chóng và riêng tư, đồng thời tăng tốc độ truy cập internet. Cụ thể, dịch vụ DNS với thời gian đáp ứng chỉ 14ms, trong khi đó OpenDNS mất 20ms và Google DNS mất 34ms.
-

DNS 1.1.1.1 là gì?
Cloudflare ra đời các dòng sản phẩm với mong muốn mang đến một resolver công cộng nhanh nhất thế giới , bảo vệ người dùng bằng cách nâng cao tiêu chuẩn bảo mật người dùng. 1.1.1.1 là dịch vụ DNS của Cloudflare mang đến lợi ích gì cho người dùng?
-

Lợi ích của phần mềm
Tăng tốc độ mạng
Tốc độ mạng internet luôn là mối quan tâm của người sử dụng. Hiểu được vấn đề này, Cloudflare đã xây dựng các trung tâm dữ liệu an toàn trên toàn thế giới với mục đích giảm khoảng cách từ người dùng đến nội dung. Điều này giúp Cloudflare vận hành resolver công cộng tốt nhất.
Các yếu tố ảnh hưởng đến resolver không thể không kể đến bộ nhớ cache, chính là câu hỏi liệu resolver có thể trả lời từ bộ nhớ này không? Nếu có thể, thì thời gian trả lời chính là thời gian cho một DNS packet từ client đến resolver và ngược lại.
Trường hợp nếu resolver cần câu trả lời từ authoritative nameserver, mọi thứ sẽ trở nên phức tạp hơn. Lúc này, để phân giải tên miền resolver cần phải theo dõi hệ thống phân cấp DNS, tức là resolver cần phải làm việc với nhiều máy chủ DNS khác bắt đầu từ root server gốc. Tuy nhiên, để giải quyết vấn đề này, bộ nhớ cache phải điền đầy đủ trước để khi một truy vấn được đưa vào, phản hồi có thể lấy từ bộ nhớ cache nhanh hơn.
-

Lợi ích về tốc độ mạng
Ở phía trước tất cả các resolver, đặt bộ cân bằng tải bộ nhớ cache là một giải pháp thường được sử dụng. Tuy nhiên, giải pháp này sẽ tạo thành điểm chịu lỗi duy nhất cho toàn bộ hệ thống ( được gọi là single-point-of-failure) mà CloudFlare không thể làm điều đó. Do đó, thay vì dựa vào bộ nhớ cache tập trung, bộ nhớ cache phân tán tiên tiến thường được DNS resolver 1.1.1.1 lựa chọn sử dụng.
Tính bảo mật cao
Hiện nay, dịch vụ Anycast đã được cung cấp cho 20 dịch vụ phân giải miền gốc trên tổng số 30 dịch vụ, bên cạnh đó còn cung cấp dịch vụ DNS recursive cho người sử dụng. Với DNS recursive các server đáng tin cậy sẽ được tận dụng cùng vị trí với mục đích tra cứu tên miền nhanh nhất.
DNS resolver 1.1.1.1 hỗ trợ các tiêu chuẩn bảo mật như DNS mới – DNS-over-TLS và DNS-over-HTTPS cùng với việc cung cấp mã hóa last smile với mục đích giữ các truy vấn DNS, sẽ giúp các truy vấn của người dùng luôn được riêng tư và không bị giả mạo. Bên cạnh đó, việc truy cập vào tất cả các thông tin duyệt web cá nhân dễ dàng bằng các gói phần mềm của resolver.
-

Lợi ích tính bảo mật
Bên cạnh đó, DNS resolver 1.1.1.1 còn cung cấp tất các các cơ chế bảo vệ sự riêng tư, stub resolver và resolver đệ quy được xác định và đề xuất sử dụng. Sử dụng Query Name Minimization DNS được xác định trong RFC 7816, điều này giúp việc rò rỉ thông tin đến các trung gian ít đi.
Không những thể DNS resolver 1.1.1.1 còn hỗ trợ các truy vấn riêng tư khách như TLS trên cổng 853, điều này giúp các truy vấn ẩn danh vẫn có thể được giữ lại. Cùng với đó là sử ra đời của giao thức DoH (DNS over HTTPS) cải thiện được tốc độ và riêng tư cho người dùng.
Có thể bạn quan tâm: Xampp là gì? Cách cài đặt & sử dụng phần mềm Xampp từ A – Z
Để cài đặt phần mềm 1.1.1.1, bạn chỉ cần bốn bước thực hiện, cụ thể:
-

Cách cài đặt DNS
- Bước 1: Tải phần mềm trên các ứng dụng tải phần mềm trên điện thoại của bạn, có thể là CH play hoặc App store.
- Bước 2: Sau khi tải phần mềm thành công, mở phần mềm lên sau đó thực hiện Get started và Done.
- Bước 3: Nếu điện thoại của bạn chưa từng sử dụng DNS, ứng dụng sẽ yêu cầu truy cập VPN, ngược lại nếu đã từng truy cập thì sẽ không hiển thị thông báo này. Bước tiếp, chọn giao thức muốn sử dụng, chỉ dùng 1.1.1.1 hoặc dùng HP kết hợp với warp.
- Bước 4: Trược botton để kết nối, như vậy bạn hoàn toàn đã có thể sử dụng internet rồi.

Sau khi tìm hiểu các nội dung cơ bản về phần mềm DNS, người sử dụng muốn bắt tay ngay vào việc thay đổi. Tuy nhiên, với mỗi hệ điều hành khác nhau, cách thức thay đổi cũng khác nhau. Dưới đây chúng tôi giới thiệu đến bạn các thay đổi 1.1.1 cho 5 hệ điều hành.
Thay đổi cho hệ điều hành Windows
Để thay đổi 1.1.1.1 cho hệ điều hành Windows, chúng ta sẽ thực hiện 9 bước, cụ thể:
- Bước 1: Để chọn Control Panel, vào Start Menu trong hệ điều hành windows, tìm và chọn mục Control Panel.
- Bước 2: Giao diện Control Panel xuất hiện, tìm và chọn Network and Internet.
- Bước 3: Tìm và chọn Change Adapter Settings.
- Bước 4: Nhấn vào chuột phải vào mạng Wi-Fi mà bạn được kết nối và chọn Properties.
- Bước 5: Sau đó chọn Internet Protocol Version 4, rồi chọn Properties.
- Bước 6: Chọn Use The Following DNS Server Addresses.
- Bước 7: Xóa tất cả các địa chỉ và đổi thủ công bằng cách nhập vào Preferred DNS 8.8.8.8 và Alternate DNS 8.8.4.4.
- Bước 8: Nhấn OK và khởi động lại trình duyệt.
-

Thay đổi cài đặt DNS trong các hệ điều hành
Thay đổi cho hệ điều hành MacOS
Với hệ điều hành MacOS, để thay đổi 1.1.1.1, hãy thực hiện các bước sau: Mở mục System Preferences -> tìm đến mục DNS Servers -> bấm vào dấu + để thêm DNS -> nhập IPv4 của DNS 1.1.1.1 vào -> chọn OK và Apply.
Cụ thể, thực hiện tám bước sau:
- Bước 1: Trên hệ điều hành MacOS, tìm “System Preferences” bằng cách Apple Menu và tìm kiếm.
- Bước 2: Sau khi tìm được“System Preferences”, tìm Network Control Panel trong bảng và chọn mục này..
- Bước 3: Phía bên cạnh có phần wifi, Chọn “Wifi” sau đó tìm và chọn “Advanced”.
- Bước 4: Nhấp chuột vào tab “DNS”.
- Bước 5: Tại Tab DNS, chọn nút có hình “+” để thêm một 1 DNS Server mới, nhấn 1.1.1.1 và enter.
- Bước 6: Trường tự bước 5, chọn thêm một DNS server mới và nhấn 1.0.0.1
- Bước 7: Trong tab DNS, nếu còn tồn tại các mục DNS khác, hãy xóa đi. Tuy nhiên, hãy ghi chú lại các DNS này trước khi xóa để tránh trường hợp cần thay đổi lại như ban đầu.
- Bước 8: Sau khi hoàn thành các bước trên, chọn OK sau đó chọn apply để thực hiện thay đổi.
Thay đổi cho hệ điều hành Linux
Với hệ điều hành Linux, chúng ta có hai cách đổi, đổi trên Ubuntu và Debian
Cách đổi trên Ubuntu
- Bước 1: Vào System, tìm kiếm và chọn Preferences. Sau khi bảng chọn xuất hiện. tìm và chọn Network Connections.
- Bước 2: Tìm và chọn tab Wireless để tìm kiếm mạng wifi đang kết nối, sau đó chọn vào mạng wifi này.
- Bước 3: Chọn edit mạng wifi trên và tiếp tục chọn IPv4.
- Bước 4: Thay đổi máy chủ DNS được liệt kê thành: 1.1.1.1 và 1.0.0.1
- Bước 5: Nhấp vào Apply.
- Bước 6: Sau đó vào IPv6 và thêm máy chủ DNS, lần lượt: 2606:4700:4700::1111 và 2606:4700:4700::1001
- Bước 7: Để hoàn thành sửa đổi DNS, chọn và nhấn Apply, bạn đã thực hiện thành công quá trình sửa đổi
Cách đổi trên Debian
- Bước 1: Với Denian, khi xuất hiện giao diện dòng lệnh, để bắt đầu hãy gõ lệnh như sau: sudo vim /etc/resolv.conf.
- Bước 2: Sau đó, xuất hiện bảng, hãy thay thế các dòng máy chủ ( IPv4 hay IPv6 tùy thuộc vào máy của bản) như bên dưới:
Đối với IPv4:
nameserver 1.1.1.1
nameserver 1.0.0.1
Bash
Đối với IPv6:
nameserver 2606:4700:4700::1111
nameserver 2606:4700:4700::1001
Bash
- Bước 3: Sau khi hoàn thành, thực hiện lưu và nhấn ESC trên bàn phím để thoát vim. Tiếp đó bấm “:wq” để hoàn thành.
Thay đổi cho hệ điều hành Android
Chỉ cần 4 bước, chúng ta hoàn toàn có thể dễ dàng thay đổi 1.1.1.1 trên hệ điều hành Androi. Cụ thể:
- Bước 1: Vào mục cài đặt trên thiết bị Android, đã hiển thị sẵn trên màn hình chính. Tìm mục mạng và internet bằng cách chọn Network & internet. Tiếp theo, chọn Advanced (Nâng cao), xuất hiện các lựa chọn, tiếp tục chọn Private DNS (DNS riêng).
- Bước 2: Mỗi máy sẽ có máy chủ nhà cung cấp DNS khác nhau, tìm và lựa chọn máy chủ nhà cung cấp DNS của bạn.
- Bước 3: Tiếp theo, nhập one.one.one.one hoặc 1.1.1d.1.cloudflare-dns.com sau đó lưu bằng cách nhấn Save (lưu).
- Bước 4: Cuối cùng để xác minh DSN qua TSL đã được bật chưa, truy cập vào 1.1.1.1/help.
-

Cách đổi DNS trên điện thoại
Thay đổi cho hệ điều hành IOS
Thay đổi DNS cho hệ điều hành IOS, chỉ cần 8 bước đơn giản. Cụ thể:
- Bước 1: Chuyển đến Settings (Cài đặt).
- Bước 2: Nhấn vào Wi-Fi.
- Bước 3: Nhấp vào biểu tượng thông tin ‘i’ bên cạnh tên Wifi mà bạn được kết nối.
- Bước 4: Kéo xuống và tìm kiếm phần có tên Configure DNS (Cấu hình DNS) để thay đổi.
- Bước 5: Chọn cấu hình Manual (Thủ công) thay vì cấu hình Automatic (Tự động).
- Bước 6: Để thêm máy chủ chọn Add Server (Thêm máy chủ).
- Bước 7: Xóa các địa chỉ IP cũ đã được liệt kê trước và thay thế bằng:
1.1.1.1
1.0.0.1
2606:4700:4700::1111
2606:4700:4700::1001
- Bước 8: Nhấp vào Save (Lưu).
Có thể bạn quan tâm: IPv6 là gì? Cách đổi IPv4 sang IPv6 & So sánh IPv4 và IPv6
Hiện nay, người dùng đang sử dụng giao thức IPv4 hoặc IPv6 trong sử dụng internet. Chúng ta sẽ tìm hiểu khái niệm của IPv4 và IPv6 nhé!
-
IPv4 và IPv6 trong DNS
IPv4 được biến đến là phiên bản thứ tư của giao thức internet trong truyền thông dữ liệu. Giao thức này có nhiệm vụ cung cấp các kết nối logic giữa các thiết bị mạng bao gồm cả việc nhận dạng thiết bị.
IPv6: Là giao thức liên mạng thế hệ 6 được nâng cấp từ giao thức liên mạng thế hệ thứ 4, giao thức này có nhiệm vụ tương tự như giao thức liên mạng thứ 4, tuy nhiên IPv6 tăng lên 2128 địa chỉ, tăng 232 địa chỉ so với IPv4.
Bài viết trên chúng ta đã cùng tìm hiểu các khái niệm cơ bản và các thông tin liên quan đến DNS 1.1.1.1 cùng với các cài đặt, hướng dẫn thay đổi, sử dụng phần mềm này. Hy vọng các thông tin vừa cung cấp sẽ mang đến những kiến thức bổ ích và hỗ trợ bạn trong quá trình dùng và sử dụng phần mềm dịch vụ này.
Liên hệ với chúng tôi để biết thêm thông tin chi tiết về dịch vụ của FPT Smart Cloud
- Website: https://fptcloud.com/
- Fanpage: https://www.facebook.com/fptsmartcloud
- Email: [email protected]
- Hotline: 1900 638 399